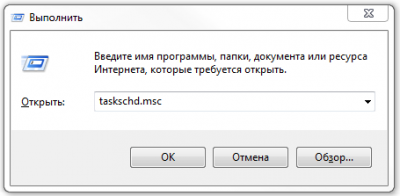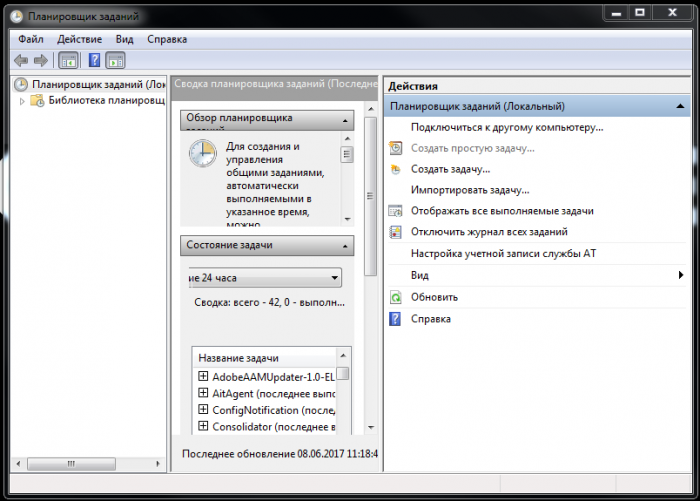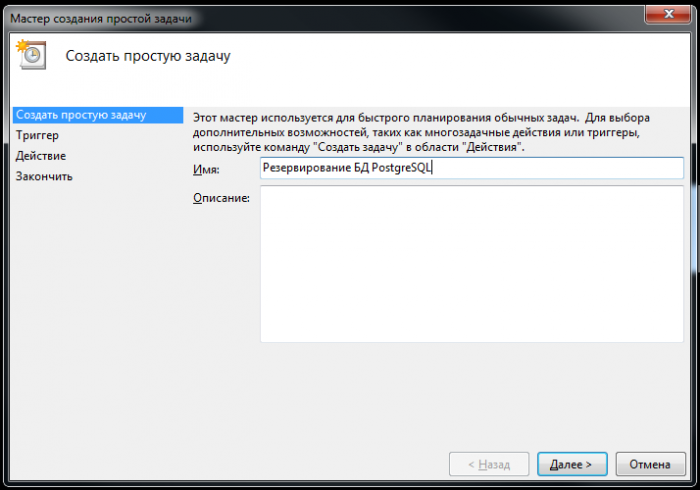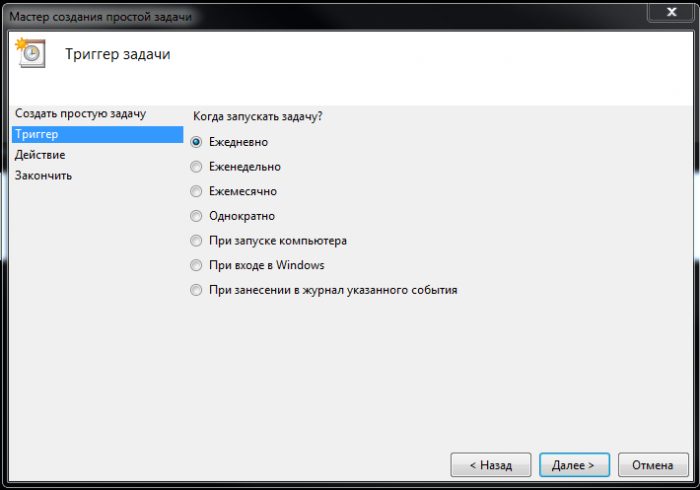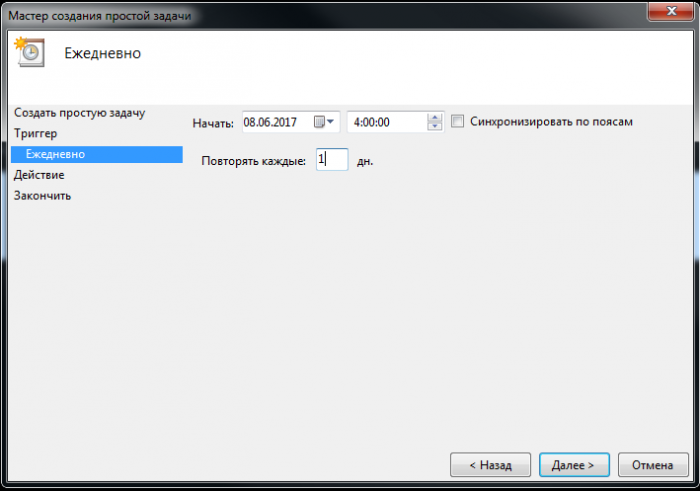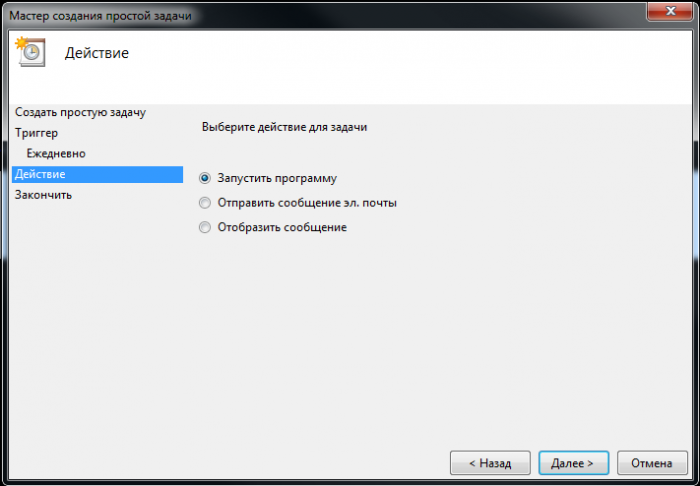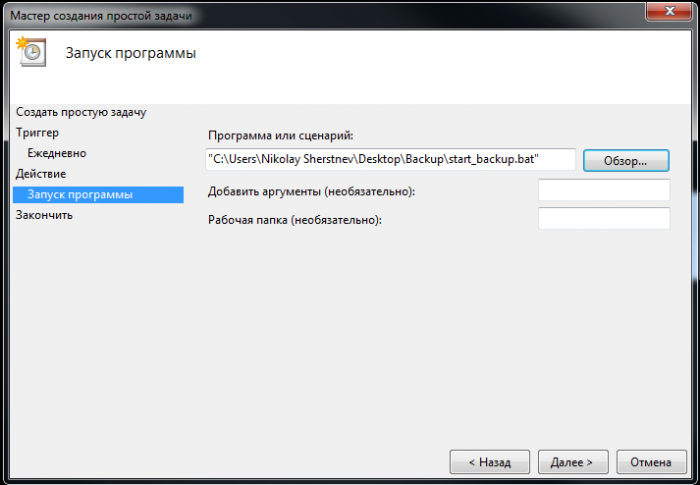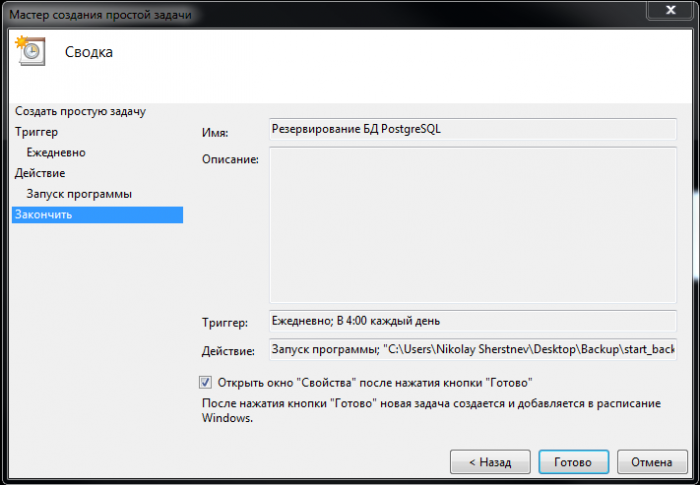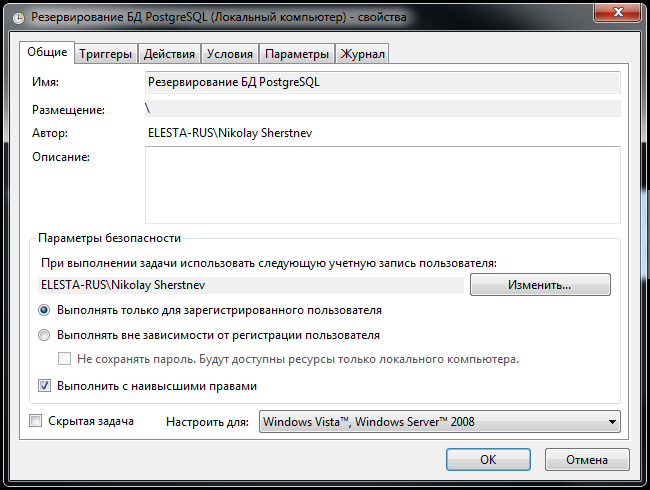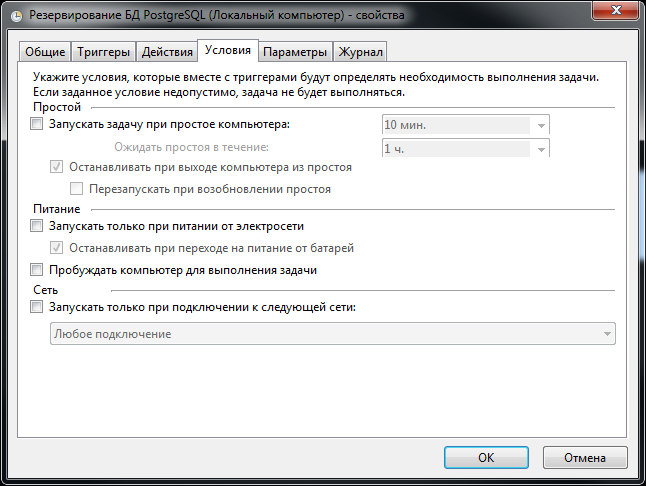Добавление командного файла в планировщик заданий — различия между версиями
м (Николай Н. Шерстнев переименовал страницу Добавление командного файла в планировщик заданий для Windows в [[Добавление командного файла в…) |
|||
| (не показано 7 промежуточных версий этого же участника) | |||
| Строка 1: | Строка 1: | ||
| − | + | 1. Для автоматического запуска командного файла в нужное время, необходимо запустить Планировщик заданий (Пуск-Программы-Стандартные-Служебные-Планировщик Заданий) | |
| − | + | Или запустить планировщик заданий Windows из окна «Выполнить»: | |
| − | + | [[Изображение:1501.PNG|400px|border|]] | |
| − | + | Нажмите клавиши '''Windows + R''' на клавиатуре<br> | |
| + | В появившемся окне введите <code>taskschd.msc</code><br> | ||
| + | Нажмите '''Ok''' или '''Enter''' | ||
| − | + | 2. Выбираем пункт «'''Создать простую задачу'''» | |
| − | + | [[Изображение:1502.PNG|700px|border|]] | |
| − | |||
| − | + | 3. '''Вводим Имя''' задачи и нажимаем '''Далее''' | |
| − | + | [[Изображение:1503.PNG|700px|border|]] | |
| − | + | 4. Выбираем '''как часто''' запускать задачу и нажимаем '''Далее''' | |
| − | + | [[Изображение:1504.PNG|700px|border|]] | |
| − | + | 5. Укажите '''время''' выполнения задания. Время выполнения необходимо выбирать исходя из минимальной активности объектов и минимальной загруженности серверного компьютера.<br> | |
| + | Обычно это ночное время с 1.00 до 5.00 утра.<br> | ||
| + | Укажите '''как часто''' его необходимо выполнять<br> | ||
| + | Нажмите '''Далее''' | ||
| − | 11. | + | [[Изображение:1505.PNG|700px|border|]] |
| + | |||
| + | 6. '''Выбираем действие''' для задачи и нажимаем '''Далее''' | ||
| + | |||
| + | [[Изображение:1506.PNG|700px|border|]] | ||
| + | |||
| + | 7. '''Выберите командный файл''' резервирования созданный ранее, нажав кнопку '''Обзор''', после чего нажимаем '''Далее''' | ||
| + | |||
| + | [[Изображение:1507.PNG|700px|border|]] | ||
| + | |||
| + | 8. '''Установите флажок''' и нажмите '''Готово''' | ||
| + | |||
| + | [[Изображение:1508.PNG|700px|border|]] | ||
| + | |||
| + | 9. Установить флажок '''Выполнять только для зарегистрированного пользователя''' и '''Выполнять с наивысшими правами''' | ||
| + | |||
| + | [[Изображение:1509.PNG|700px|border|]] | ||
| + | |||
| + | 10. Перейти во складку '''Условия''' и убрать галочку '''Запускать только при питании от электросети''' | ||
| + | |||
| + | [[Изображение:1510.PNG|700px|border|]] | ||
| + | |||
| + | 11. Нажать '''ОК''' | ||
Текущая версия на 17:58, 8 июня 2017
1. Для автоматического запуска командного файла в нужное время, необходимо запустить Планировщик заданий (Пуск-Программы-Стандартные-Служебные-Планировщик Заданий)
Или запустить планировщик заданий Windows из окна «Выполнить»:
Нажмите клавиши Windows + R на клавиатуре
В появившемся окне введите taskschd.msc
Нажмите Ok или Enter
2. Выбираем пункт «Создать простую задачу»
3. Вводим Имя задачи и нажимаем Далее
4. Выбираем как часто запускать задачу и нажимаем Далее
5. Укажите время выполнения задания. Время выполнения необходимо выбирать исходя из минимальной активности объектов и минимальной загруженности серверного компьютера.
Обычно это ночное время с 1.00 до 5.00 утра.
Укажите как часто его необходимо выполнять
Нажмите Далее
6. Выбираем действие для задачи и нажимаем Далее
7. Выберите командный файл резервирования созданный ранее, нажав кнопку Обзор, после чего нажимаем Далее
8. Установите флажок и нажмите Готово
9. Установить флажок Выполнять только для зарегистрированного пользователя и Выполнять с наивысшими правами
10. Перейти во складку Условия и убрать галочку Запускать только при питании от электросети
11. Нажать ОК