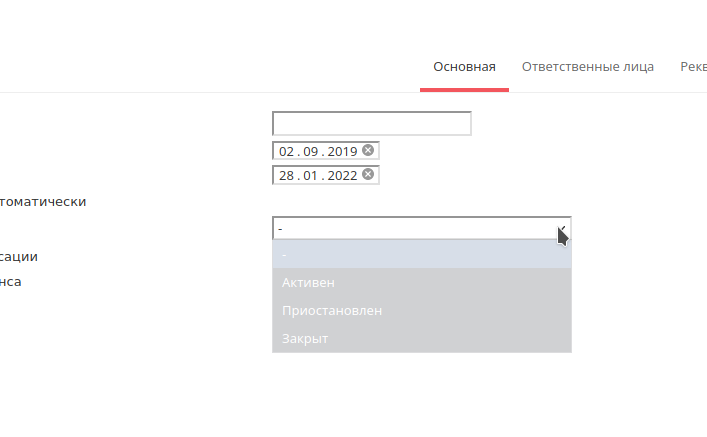Edit-contract — различия между версиями
(→Заполнение вкладки «Онлайн сервисы») |
(→Добавление договора охраны) |
||
| (не показано 17 промежуточных версий 4 участников) | |||
| Строка 1: | Строка 1: | ||
| − | + | =Добавление договора охраны= | |
| − | 1. | + | 1. Зайти под учетной записью, имеющей право на добавление договоров (admin - логин и пароль по умолчанию). |
| − | 2. | + | 2. Перейти в меню Клиенты → Договоры → Создать новый договор. |
| + | [[Файл:newcontract.png|border|1500px]] | ||
| − | == | + | 3. В открывшемся окне на вкладке '''«Основная»''' ввести номер договора охраны, дату заключения, дату окончания, выбрать состояние.<br> |
| + | [[Файл:Договор-2.png|border|800px]] | ||
| + | <br> | ||
| + | Дата окончания договора устанавливается автоматически на один год, однако есть возможность откорректировать дату. Если срок действия договора не определён, в этом случае можно отметить "Продлевать автоматически". | ||
| + | Всего существует три основных состояния договора: | ||
| + | - '''Активирован''' - договор действует | ||
| + | - '''Приостановлен''' - действие договора временно приостановлено. При выборе ''"Приостановлен до даты"'' можно указать дату, до которой договор приостановлен | ||
| + | - '''Закрыт''' - договор не действует | ||
| + | Так же договор может иметь состояние '''В ожидании''' - это означает, что в карточке договора не выставлен статус, либо дата начала действия договора еще не наступила. | ||
| + | [[Файл:Договор-3.png|border|800px]]<br> | ||
| + | '''Контроль баланса''' - Позволяет контролировать средства на счёте Охранной Организации при абонентском обслуживании Объекта. | ||
| + | |||
| + | 4. Также в меню '''"Реквизиты"''' поле '''"Наименование"''' обязательно к заполнению при создании договора. | ||
| + | |||
| + | ==Вкладка «Ответственные лица»== | ||
1. Нажать на кнопку добавить (белый плюс на синем фоне), чтобы добавить новое '''ответственное лицо''' (задаются данные пользователя, который имеет возможность использовать '''Личный кабинет''' или '''Тревожную кнопку'''). | 1. Нажать на кнопку добавить (белый плюс на синем фоне), чтобы добавить новое '''ответственное лицо''' (задаются данные пользователя, который имеет возможность использовать '''Личный кабинет''' или '''Тревожную кнопку'''). | ||
| Строка 17: | Строка 32: | ||
</div> | </div> | ||
| − | == | + | ==Вкладка «Реквизиты»== |
1. Перейти на вкладку '''«Реквизиты»'''. | 1. Перейти на вкладку '''«Реквизиты»'''. | ||
| Строка 23: | Строка 38: | ||
2. В поле «ИНН» ввести номер ИНН. | 2. В поле «ИНН» ввести номер ИНН. | ||
| − | 3. Нажать кнопку («Найти по ИНН») | + | 3. Нажать кнопку («Найти по ИНН»)<br> |
| + | [[Файл:Договор-4.png|border|800px]] | ||
| + | |||
| + | '''Внимание!''' В меню '''"Реквизиты"''' поле '''"Наименование"''' обязательно к заполнению при создании договора. | ||
| − | == | + | ==Вкладка «Объекты»== |
1. Перейти на вкладку '''«Объекты»'''. | 1. Перейти на вкладку '''«Объекты»'''. | ||
| − | 2. Выбрать объекты, которые привязать. | + | 2. Выбрать объекты, которые необходимо привязать. |
| + | |||
| + | Во вкладке "Объекты" можно привязать объект только в том случае, если он был заранее создан во вкладке Клиенты → Объекты , в ином случае привязка происходит через карточку объекта.<br> | ||
| + | Подробнее про привязку объекта к договору : [[Вкладка «Основная»|Добавление объекта]] | ||
<div style="border-left:16px solid #EAA; padding-left:8px; margin:16px; max-width:800px"> | <div style="border-left:16px solid #EAA; padding-left:8px; margin:16px; max-width:800px"> | ||
Для сохранения договора охраны, нужно нажать кнопку '''«Сохранить»''' в окне '''«Договор»''', чтобы не сохранять, нужно нажать кнопку '''«Закрыть»''' в окне '''«Договор»'''. | Для сохранения договора охраны, нужно нажать кнопку '''«Сохранить»''' в окне '''«Договор»''', чтобы не сохранять, нужно нажать кнопку '''«Закрыть»''' в окне '''«Договор»'''. | ||
</div> | </div> | ||
| + | |||
| + | =Редактирование договора охраны= | ||
| + | |||
| + | 1. Нажать на кнопку '''«Редактировать»''' (Белый карандаш на синем фоне) договор охраны. | ||
| + | |||
| + | 2. Внести изменения в договор охраны. | ||
| + | |||
| + | 3. Нажать кнопку '''«Сохранить»'''. | ||
| + | |||
| + | <div style="border-left:16px solid #EAA; padding-left:8px; margin:16px; max-width:600px"> | ||
| + | Для закрытия договора охраны без сохранения, нажать '''«Закрыть»''' в окне '''«Договор»'''. | ||
| + | </div> | ||
| + | |||
| + | =Удаление договора охраны= | ||
| + | |||
| + | 1. Нажать на кнопку '''«Редактировать»''' (Белый карандаш на синем фоне) договор охраны. | ||
| + | |||
| + | 2. Нажать кнопку «Удалить» в окне «Договор». | ||
Текущая версия на 11:46, 7 декабря 2022
Содержание
Добавление договора охраны
1. Зайти под учетной записью, имеющей право на добавление договоров (admin - логин и пароль по умолчанию).
2. Перейти в меню Клиенты → Договоры → Создать новый договор.

3. В открывшемся окне на вкладке «Основная» ввести номер договора охраны, дату заключения, дату окончания, выбрать состояние.
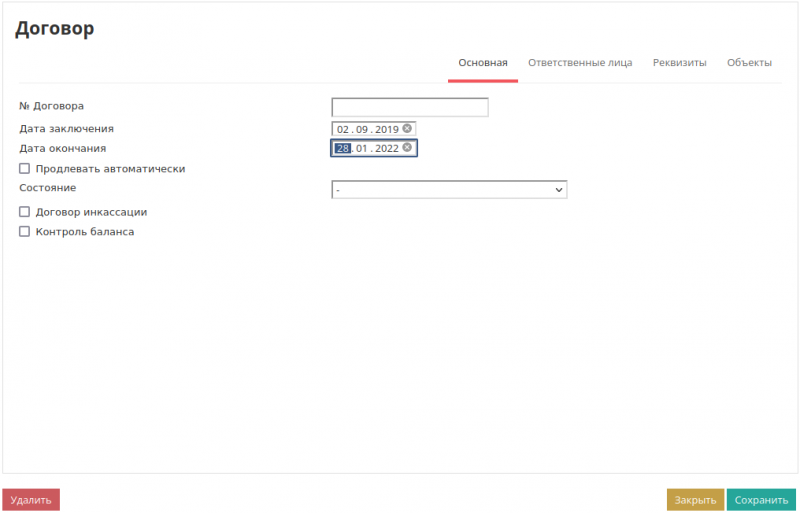
Дата окончания договора устанавливается автоматически на один год, однако есть возможность откорректировать дату. Если срок действия договора не определён, в этом случае можно отметить "Продлевать автоматически".
Всего существует три основных состояния договора: - Активирован - договор действует - Приостановлен - действие договора временно приостановлено. При выборе "Приостановлен до даты" можно указать дату, до которой договор приостановлен - Закрыт - договор не действует Так же договор может иметь состояние В ожидании - это означает, что в карточке договора не выставлен статус, либо дата начала действия договора еще не наступила.
Контроль баланса - Позволяет контролировать средства на счёте Охранной Организации при абонентском обслуживании Объекта.
4. Также в меню "Реквизиты" поле "Наименование" обязательно к заполнению при создании договора.
Вкладка «Ответственные лица»
1. Нажать на кнопку добавить (белый плюс на синем фоне), чтобы добавить новое ответственное лицо (задаются данные пользователя, который имеет возможность использовать Личный кабинет или Тревожную кнопку).
2. Нажать «Да», чтобы подтвердить добавление новой записи.
3. Заполнить поля
Логин и пароль предоставляют доступ к «Личному кабинету» и «Тревожной кнопке».
Вкладка «Реквизиты»
1. Перейти на вкладку «Реквизиты».
2. В поле «ИНН» ввести номер ИНН.
3. Нажать кнопку («Найти по ИНН»)
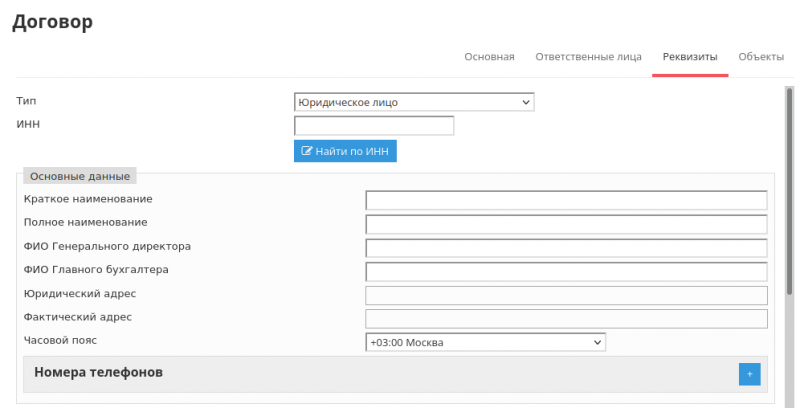
Внимание! В меню "Реквизиты" поле "Наименование" обязательно к заполнению при создании договора.
Вкладка «Объекты»
1. Перейти на вкладку «Объекты».
2. Выбрать объекты, которые необходимо привязать.
Во вкладке "Объекты" можно привязать объект только в том случае, если он был заранее создан во вкладке Клиенты → Объекты , в ином случае привязка происходит через карточку объекта.
Подробнее про привязку объекта к договору : Добавление объекта
Для сохранения договора охраны, нужно нажать кнопку «Сохранить» в окне «Договор», чтобы не сохранять, нужно нажать кнопку «Закрыть» в окне «Договор».
Редактирование договора охраны
1. Нажать на кнопку «Редактировать» (Белый карандаш на синем фоне) договор охраны.
2. Внести изменения в договор охраны.
3. Нажать кнопку «Сохранить».
Для закрытия договора охраны без сохранения, нажать «Закрыть» в окне «Договор».
Удаление договора охраны
1. Нажать на кнопку «Редактировать» (Белый карандаш на синем фоне) договор охраны.
2. Нажать кнопку «Удалить» в окне «Договор».