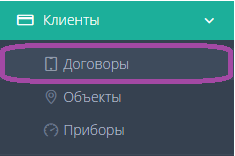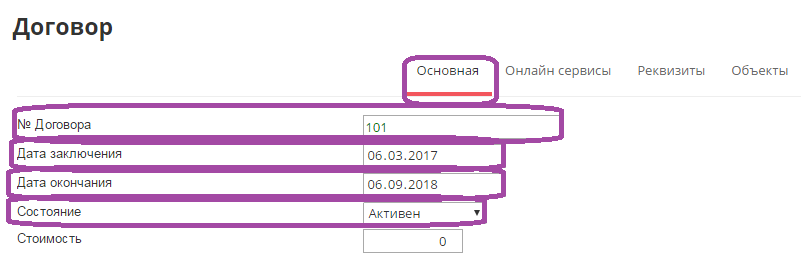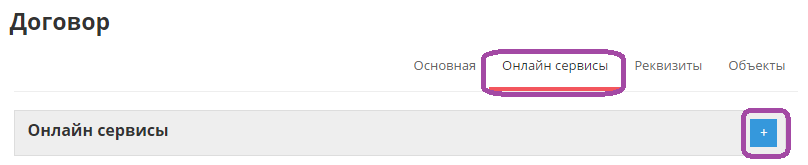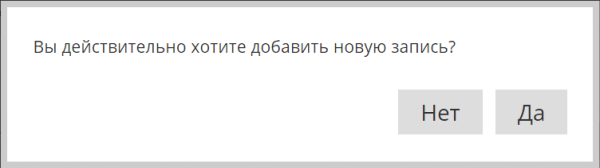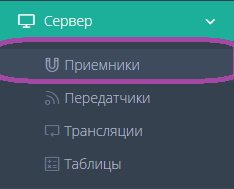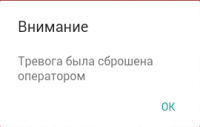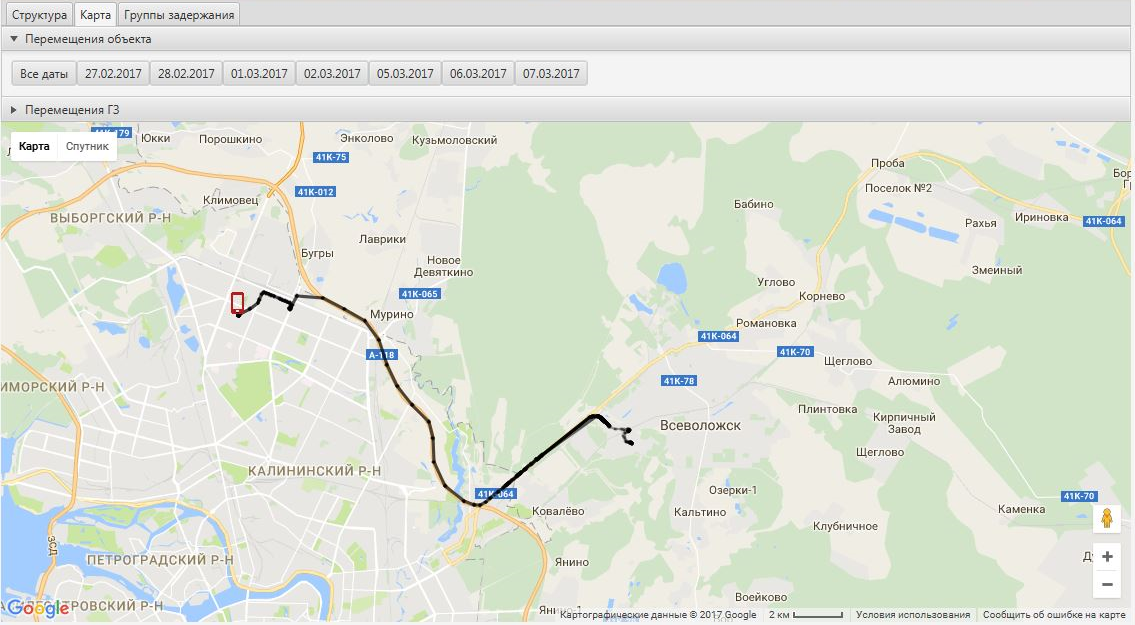Мобильные приложения: Юпитер-ЛК
Введение
Настоящее руководство предназначено для ознакомления с системными требованиями, порядком установки, настройками, особенностями эксплуатации приложения «Юпитер-ЛК».
Термины и определения:
АРМ — автоматизированное рабочее место.
ПЦН — пульт централизованного наблюдения.
GPS (Global Positioning System) – спутниковая система навигации.
Содержание
Общие сведения о приложении «Юпитер-ЛК»
1.1 Назначение приложения «Юпитер-ЛК»
Приложение «Юпитер-ЛК» для ОС «iOS» и «Android» предназначено для управления учетной записью клиента.
1.2 Основные возможности приложения «Юпитер-ЛК»
Основной возможностью приложения «Юпитер-ЛК» является постановка и снятие объекта на охрану/с охраны.
Системные требования
Системные требования приложения «Юпитер-ЛК»
- iOS версии 9 и выше или Android версии 4.1 и выше
- Постоянный доступ к сети интернет (3G/4G/Wi-Fi)
- GPS/GLONAS приемник для определения координат
Установка приложения «Юпитер-ЛК»
3.1 На мобильное устройство на базе ОС «iOS»
Чтобы установить мобильное приложение «Юпитер-ЛК» нужно:
1. Зайти в магазин App Store
2. В строке поиск набрать «Юпитер-ЛК»
3. Щелкнуть на кнопку установить
4. Дождаться окончания процесса установки
5. Нажать на кнопку «Открыть»
6. В приложении «Юпитер-ЛК» нажать «Разрешить»
3.2 На мобильное устройство на базе ОС «Android»
Чтобы установить приложение «Юпитер-ЛК» нужно:
1. Зайти в магазин Google Play
2. В строке поиск набрать «Юпитер-ЛК»
3. Щелкнуть по иконке приложения «Юпитер-ЛК»
4. Нажать «Установить»
5. В открывшемся окне нажать «Принять»
6. Дождаться окончания процесса установки
Запуск приложения «Юпитер-ЛК»
4.1 Заведение договора
Для работы приложения необходимо зарегистрировать договор:
1. Запустить web-интерфейс сервера КРОС.
2. Войти под учетной записью с правом создания Договоров.
3. В меню «Клиенты» перейти в пункт «Договоры».
4. Добавить новый договор, нажав на кнопку
5. В открывшемся окне «Договор» на вкладке «Основная» заполнить поле «№ Договора», изменить «Состояние» на «Активен» и задать значения «Дата заключения» и «Дата окончания»
6. На вкладке «Онлайн сервисы» добавить новую учетную запись пользователя мобильного приложения
7. В открывшемся окне нажать «Да»
8. Отметить галочкой разрешение «Доступ для мобильного приложения «Личный Кабинет», заполнить поля «Логин» и «Новый пароль»
Логин и пароль предоставляют доступ к мобильному приложению «Юпитер-ЛК».
9. Нажать «Сохранить»
4.3 Драйвер CustomerAccount
Активировать драйвер не требуется, если используется сервер jupiter8.ru (т.е. не локальный сервер)
Для работы с приложением в КРОС используется драйвер «CustomerAccount», необходимо убедиться, что этот драйвер активен.
Для этого нужно:
1. Запустить web-интерфейс сервера КРОС
2. Войти как пользователь с правами администратора сервера
3. В меню «Сервер» выбрать пункт «Приемники»
4. Убедиться, что драйвер «CustomerAccount» активен
Если драйвер CustomerAccount не активен, активировать его.
Для этого нужно:
1. Нажать на кнопку редактирование
2. В открывшемся окне «Параметры приемника CustomerAccount» отметить «Драйвер активен»
3. Нажать «Сохранить»
Порт указанный в поле «Список портов» понадобиться при настройке приложения.
4.4 Запуск приложения
Нажать на ярлык приложения
4.5 Авторизация
При первом запуске автоматически откроется окно авторизации
Чтобы произвести авторизацию нужно:
1. Перейти в меню "Дорогор" и нажать + для добавления нового
2. В поле «Адрес сервера» ввести адрес сервера
3. В поле «Порт сервера» ввести порт драйвера приложения «Личный кабинет» (см. пункт 4.3 Драйвер CustomerAccount)
4. Заполнить поля «Логин» и «Пароль» (см. пункт 4.1 Заведение договора)
5. Нажать кнопку «Готово»
_________________________________________________________________________________________________________________________________________ 4.6 Дополнительная информация
После успешной авторизации с сервера будет получена актуальная информация по договору:
- В поле «Договор» указан номер договора охраны
- В поле «Действителен с» указана дата заключения договора охраны
- В поле «по» указана дата окончания действия договора охраны
- В поле «Статус» указан текущий статус договора
- В поле «Баланс» указано сумма на счете
4.7 Фиксация координат
У приложения «Юпитер-ТК» два основных режима фиксации координат - «Всегда» и «По расписанию».
В режиме «Всегда» фиксация координат осуществляется постоянно, пока запущено приложение и есть Интернет-соединение. Независимо от состояния тревожной кнопки координаты местоположения отправляются на сервер. Это актуально в случае, если сигнал «Тревога» будет отправлен из места, где невозможно определить координаты (например внутри здания), в этом случае на сервере будет информация о движении к этому месту.
В режиме «По расписанию» пользователь может указать время, когда координаты будут передаваться на сервер, в остальное время для экономии трафика координаты определяться не будут.
Фиксация координат осуществляется независимо от выбранного режима и времени, если нажата тревожная кнопка. Фиксация координат будет осуществляться пока тревога не будет снята оператором.
Чтобы задать расписание фиксации координат нужно:
1. Щелкнуть по времени в строке «С»
2. В открывшемся окне «Установить время», задать время начала фиксации координат
Левый счетчик определяет часы, правый минуты. Счетчики увеличиваются нажатием на плюс и уменьшаются нажатием на минус
3. Щелкнуть по времени в строке «До»
4. В открывшемся окне «Установить время», задать время окончания фиксации координат
5. Выбрать дни по которым будет проводиться фиксация координат, для этого установить переключатели этих дней в правое положение
Удаление приложения «Юпитер-ТК»
5.1 Из мобильного устройства на базе ОС «iOS»
Удаление приложения «Юпитер-ТК» осуществляется стандартными средствами ОС «iOS».
Для удаления приложения нужно:
1. Нажать на иконку приложения «Юпитер-ТК» и удерживать ее нажатой до появления в левом верхнем углу крестика
2. Нажать на крестик
3. Дождаться завершения процесса удаления
5.2 Из мобильного устройства на базе ОС «Android»
Чтобы удалить приложение «Юпитер-ТК» необходимо:
1. Запустить приложение «Play Маркет»
2. Щелкнуть по кнопке Меню или провести от левого края экрана пальцем слева-направо
3. В открывшемся меню выбрать подпункт «Мои приложения и игры»
4. Убедиться что открыта вкладка «Установленные»
5. Найти в списке приложение «Юпитер-ТК»
6. Нажать на кнопку «Удалить»
7. Дождаться окончания процесса удаления
Использование приложения
В верхней части основного окна приложения отображаются текущие координаты устройства и время
6.1 Создание тревоги
Чтобы, используя приложение «Юпитер-ТК», отправить тревогу, нужно в основном окне приложения нажать и удерживать кнопку «Отправить сигнал. ТРЕВОГА» в течении некоторого времени до появления вибрации. После этого кнопка изменится на «ТРЕВОГА. Отправлена»
После того как оператор отправит группу задержания на отработку тревоги, кнопка «Тревога» изменит вид на «К ВАМ ОТПРАВЛЕНА ГРУППА ЗАДЕРЖАНИЯ»
6.2 Отбой тревоги
Из приложения «Юпитер-ТК» нельзя произвести отбой тревоги.
Отбой тревоги производиться оператором АРМ. В случае отбоя тревоги, откроется окно изображенное на рисунке ниже.
6.3 Отображение в АРМ
Тревоги, создаваемые приложением «Юпитер-ТК», отображаются на панели списка тревог вместе с другими обрабатываемыми тревогами и основной информацией по каждой из них
В протоколе тревоги отображается история тревог по объекту и история его перемещений, которую можно увидеть на карте
Чтобы увидеть маршрут объекта нужно:
1. Щелкнуть по тревоге
2. В открывшемся окне перейти на вкладку «Карта»
3. Щелкнуть по вкладке «Перемещения объекта»
4. Выбрать нужную дату