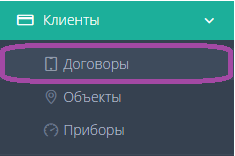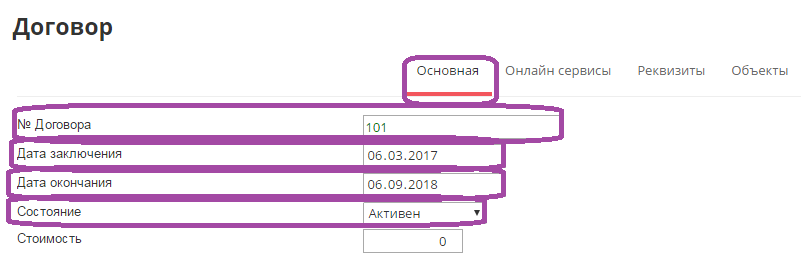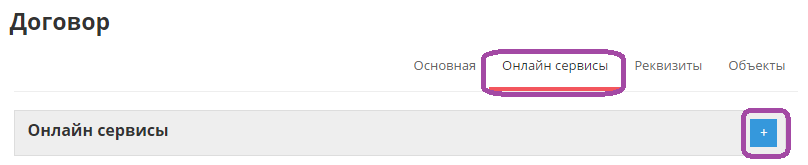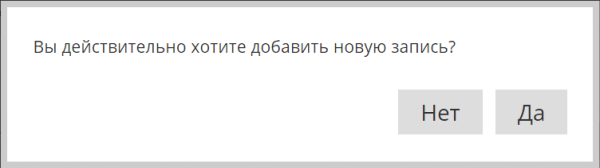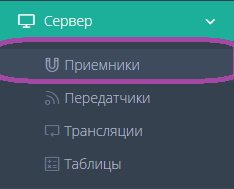Мобильные приложения: Юпитер-ЛК — различия между версиями
| Строка 150: | Строка 150: | ||
5. Нажать кнопку «Готово» | 5. Нажать кнопку «Готово» | ||
| − | |||
'''4.6 Дополнительная информация''' | '''4.6 Дополнительная информация''' | ||
После успешной авторизации с сервера будет получена актуальная информация по договору: | После успешной авторизации с сервера будет получена актуальная информация по договору: | ||
| − | * | + | * Получается номер договора охраны |
| − | * | + | * Выводится дата заключения договора охраны |
| − | * | + | * Выводится количество дней до окончания действия договора |
| − | * | + | * Выводится текущий статус договора |
* В поле «Баланс» указано сумма на счете | * В поле «Баланс» указано сумма на счете | ||
| − | + | =Удаление приложения «Юпитер-ЛК»= | |
| − | |||
| − | |||
| − | |||
| − | |||
| − | |||
| − | |||
| − | |||
| − | |||
| − | |||
| − | |||
| − | |||
| − | |||
| − | |||
| − | |||
| − | |||
| − | |||
| − | |||
| − | |||
| − | |||
| − | |||
| − | |||
| − | |||
| − | |||
| − | |||
| − | |||
| − | =Удаление приложения «Юпитер- | ||
'''5.1 Из мобильного устройства на базе ОС «iOS»''' | '''5.1 Из мобильного устройства на базе ОС «iOS»''' | ||
| − | Удаление приложения «Юпитер- | + | Удаление приложения «Юпитер-ЛК» осуществляется стандартными средствами ОС «iOS». |
Для удаления приложения нужно: | Для удаления приложения нужно: | ||
| − | 1. Нажать на иконку приложения «Юпитер- | + | 1. Нажать на иконку приложения «Юпитер-ЛК» и удерживать ее нажатой до появления в левом верхнем углу крестика |
2. Нажать на крестик | 2. Нажать на крестик | ||
| Строка 207: | Строка 180: | ||
'''5.2 Из мобильного устройства на базе ОС «Android»''' | '''5.2 Из мобильного устройства на базе ОС «Android»''' | ||
| − | Чтобы удалить приложение «Юпитер- | + | Чтобы удалить приложение «Юпитер-ЛК» необходимо: |
1. Запустить приложение «Play Маркет» | 1. Запустить приложение «Play Маркет» | ||
| Строка 217: | Строка 190: | ||
4. Убедиться что открыта вкладка «Установленные» | 4. Убедиться что открыта вкладка «Установленные» | ||
| − | 5. Найти в списке приложение «Юпитер- | + | 5. Найти в списке приложение «Юпитер-ЛК» |
6. Нажать на кнопку «Удалить» | 6. Нажать на кнопку «Удалить» | ||
7. Дождаться окончания процесса удаления | 7. Дождаться окончания процесса удаления | ||
| − | |||
| − | |||
| − | |||
| − | |||
| − | |||
| − | |||
| − | |||
| − | |||
| − | |||
| − | |||
| − | |||
| − | |||
| − | |||
| − | |||
| − | |||
| − | |||
| − | |||
| − | |||
| − | |||
| − | |||
| − | |||
| − | |||
| − | |||
| − | |||
| − | |||
| − | |||
| − | |||
| − | |||
| − | |||
| − | |||
| − | |||
| − | |||
| − | |||
| − | |||
| − | |||
| − | |||
Версия 10:26, 16 мая 2017
Введение
Настоящее руководство предназначено для ознакомления с системными требованиями, порядком установки, настройками, особенностями эксплуатации приложения «Юпитер-ЛК».
Термины и определения:
АРМ — автоматизированное рабочее место.
ПЦН — пульт централизованного наблюдения.
Содержание
Общие сведения о приложении «Юпитер-ЛК»
1.1 Назначение приложения «Юпитер-ЛК»
Приложение «Юпитер-ЛК» для ОС «iOS» и «Android» предназначено для управления учетной записью клиента.
1.2 Основные возможности приложения «Юпитер-ЛК»
Основной возможностью приложения «Юпитер-ЛК» является постановка и снятие объекта на охрану/с охраны.
Системные требования
Системные требования приложения «Юпитер-ЛК»
- iOS версии 9 и выше или Android версии 4.1 и выше
- Постоянный доступ к сети интернет (3G/4G/Wi-Fi)
Установка приложения «Юпитер-ЛК»
3.1 На мобильное устройство на базе ОС «iOS»
Чтобы установить мобильное приложение «Юпитер-ЛК» нужно:
1. Зайти в магазин App Store
2. В строке поиск набрать «Юпитер-ЛК»
3. Щелкнуть на кнопку установить
4. Дождаться окончания процесса установки
5. Нажать на кнопку «Открыть»
6. В приложении «Юпитер-ЛК» нажать «Разрешить»
3.2 На мобильное устройство на базе ОС «Android»
Чтобы установить приложение «Юпитер-ЛК» нужно:
1. Зайти в магазин Google Play
2. В строке поиск набрать «Юпитер-ЛК»
3. Щелкнуть по иконке приложения «Юпитер-ЛК»
4. Нажать «Установить»
5. В открывшемся окне нажать «Принять»
6. Дождаться окончания процесса установки
Запуск приложения «Юпитер-ЛК»
4.1 Заведение договора
Для работы приложения необходимо зарегистрировать договор:
1. Запустить web-интерфейс сервера КРОС.
2. Войти под учетной записью с правом создания Договоров.
3. В меню «Клиенты» перейти в пункт «Договоры».
4. Добавить новый договор, нажав на кнопку
5. В открывшемся окне «Договор» на вкладке «Основная» заполнить поле «№ Договора», изменить «Состояние» на «Активен» и задать значения «Дата заключения» и «Дата окончания»
6. На вкладке «Онлайн сервисы» добавить новую учетную запись пользователя мобильного приложения
7. В открывшемся окне нажать «Да»
8. Отметить галочкой разрешение «Доступ для мобильного приложения «Личный Кабинет», заполнить поля «Логин» и «Новый пароль»
Логин и пароль предоставляют доступ к мобильному приложению «Юпитер-ЛК».
9. Нажать «Сохранить»
4.3 Драйвер CustomerAccount
Активировать драйвер не требуется, если используется сервер jupiter8.ru (т.е. не локальный сервер)
Для работы с приложением в КРОС используется драйвер «CustomerAccount», необходимо убедиться, что этот драйвер активен.
Для этого нужно:
1. Запустить web-интерфейс сервера КРОС
2. Войти как пользователь с правами администратора сервера
3. В меню «Сервер» выбрать пункт «Приемники»
4. Убедиться, что драйвер «CustomerAccount» активен
Если драйвер CustomerAccount не активен, активировать его.
Для этого нужно:
1. Нажать на кнопку редактирование
2. В открывшемся окне «Параметры приемника CustomerAccount» отметить «Драйвер активен»
3. Нажать «Сохранить»
Порт указанный в поле «Список портов» понадобиться при настройке приложения.
4.4 Запуск приложения
Нажать на ярлык приложения
4.5 Авторизация
При первом запуске автоматически откроется окно авторизации
Чтобы произвести авторизацию нужно:
1. Перейти в меню "Дорогор" и нажать + для добавления нового
2. В поле «Адрес сервера» ввести адрес сервера
3. В поле «Порт сервера» ввести порт драйвера приложения «Личный кабинет» (см. пункт 4.3 Драйвер CustomerAccount)
4. Заполнить поля «Логин» и «Пароль» (см. пункт 4.1 Заведение договора)
5. Нажать кнопку «Готово»
4.6 Дополнительная информация
После успешной авторизации с сервера будет получена актуальная информация по договору:
- Получается номер договора охраны
- Выводится дата заключения договора охраны
- Выводится количество дней до окончания действия договора
- Выводится текущий статус договора
- В поле «Баланс» указано сумма на счете
Удаление приложения «Юпитер-ЛК»
5.1 Из мобильного устройства на базе ОС «iOS»
Удаление приложения «Юпитер-ЛК» осуществляется стандартными средствами ОС «iOS».
Для удаления приложения нужно:
1. Нажать на иконку приложения «Юпитер-ЛК» и удерживать ее нажатой до появления в левом верхнем углу крестика
2. Нажать на крестик
3. Дождаться завершения процесса удаления
5.2 Из мобильного устройства на базе ОС «Android»
Чтобы удалить приложение «Юпитер-ЛК» необходимо:
1. Запустить приложение «Play Маркет»
2. Щелкнуть по кнопке Меню или провести от левого края экрана пальцем слева-направо
3. В открывшемся меню выбрать подпункт «Мои приложения и игры»
4. Убедиться что открыта вкладка «Установленные»
5. Найти в списке приложение «Юпитер-ЛК»
6. Нажать на кнопку «Удалить»
7. Дождаться окончания процесса удаления