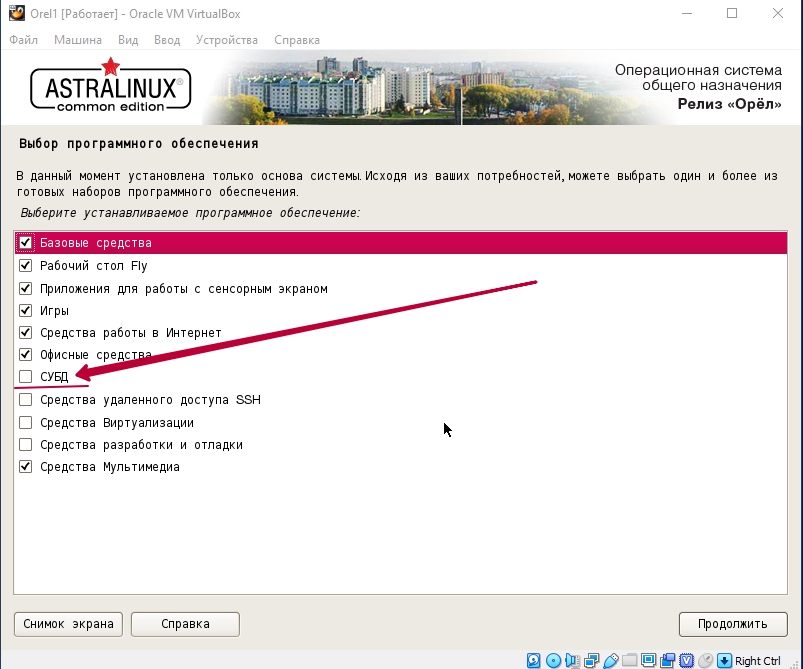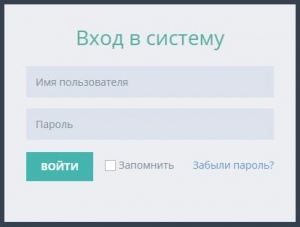Jupiter8-linux-install — различия между версиями
(→Установка PostgreSQL) |
|||
| Строка 26: | Строка 26: | ||
Для этого требуется открыть терминал и выполнить команды: | Для этого требуется открыть терминал и выполнить команды: | ||
| − | + | 1. Удалить Open Java<br> | |
| − | <code>sudo apt-get purge openjdk-\* icedtea-\* icedtea6-\*</code> | + | :<code>sudo apt-get purge openjdk-\* icedtea-\* icedtea6-\*</code><br> |
| − | + | 2. Удалить папку с оставшимися файлами java:<br> | |
| − | < | + | :<code>sudo rm -rf /usr/lib/jvm</code><br> |
| − | <code>sudo rm -rf /usr/lib/jvm</code> | + | 3. Перейти в папку:<br> |
| − | + | :<code>cd /usr/local</code><br> | |
| − | < | + | 4. Скачать c переименованием:<br> |
| − | <code>cd /usr/local</code> | + | :x64<br> |
| − | + | :<code>sudo wget http://jupiter8.ru/java/jre-8u201-linux-x64.tar.gz -O jre-linux.tar.gz</code><br> | |
| − | < | + | :x32<br> |
| − | + | :<code>sudo wget http://jupiter8.ru/java/jre-8u201-linux-i586.tar.gz -O jre-linux.tar.gz</code><br> | |
| − | <code>sudo wget http://jupiter8.ru/java/jre-8u201-linux-x64.tar.gz -O jre-linux.tar.gz</code> | + | 5. Распаковать полученный tar.gz-архив:</p><br> |
| − | + | :<code>sudo tar xvfz jre-linux.tar.gz</code><br> | |
| − | < | + | 6. Создать папку для Java:<br> |
| − | <code>sudo wget http://jupiter8.ru/java/jre-8u201-linux-i586.tar.gz -O jre-linux.tar.gz</code> | + | :<code>sudo mkdir /usr/lib/jvm</code><br> |
| − | < | + | 7. Переместить туда ранее распакованный архив Java с переименованием:<br> |
| − | <code>sudo tar xvfz jre-linux.tar.gz</code> | + | :<code>sudo mv jre1.* /usr/lib/jvm/jre</code><br> |
| − | + | 8. Удалить скачанный архив java.<br> | |
| − | < | + | :<code>sudo rm -f jre-linux.tar.gz</code><br> |
| − | <code>sudo mkdir /usr/lib/jvm</code> | + | 9. Удалить все альтернативы java<br> |
| − | + | :<code>sudo update-alternatives --remove-all java</code><br> | |
| − | < | + | 10. Прописать команду java:<br> |
| − | <code>sudo mv jre1.* /usr/lib/jvm/jre</code> | + | :<code>sudo update-alternatives --install /usr/bin/java java /usr/lib/jvm/jre/bin/java 1</code><br> |
| − | + | 11. Проверить версию java, выполнив команду<br> | |
| − | < | + | :<code>java -version</code><br> |
| − | <code>sudo rm -f jre-linux.tar.gz</code> | + | :<p>Должна быть установлена Java(TM) SE Runtime Environment версии 8 (1.8.0_201, где 8 - версия, 201 - номер обновления, значения которого могут изменяться в зависимости от версии обновления).</p><br> |
| − | |||
| − | < | ||
| − | <code>sudo update-alternatives --remove-all java</code> | ||
| − | |||
| − | < | ||
| − | <code>sudo update-alternatives --install /usr/bin/java java /usr/lib/jvm/jre/bin/java 1</code> | ||
| − | |||
| − | < | ||
| − | <code>java -version</code> | ||
| − | <p>Должна быть установлена Java(TM) SE Runtime Environment версии 8 (1.8.0_201, где 8 - версия, 201 - номер обновления, значения которого могут изменяться в зависимости от версии обновления).</p> | ||
[[Изображение:java201linux.png|border|]] | [[Изображение:java201linux.png|border|]] | ||
| − | =Установка PostgreSQL= | + | =Установка и настройка PostgreSQL= |
<spoiler show="Для Debian" hide="Для Debian"><code>sudo apt-get --assume-yes install postgresql-9.6</code></spoiler> | <spoiler show="Для Debian" hide="Для Debian"><code>sudo apt-get --assume-yes install postgresql-9.6</code></spoiler> | ||
<br> | <br> | ||
| Строка 89: | Строка 79: | ||
<p>Установит сервер базы данных PostgreSQL, клиент и другие необходимые инструменты.</p></spoiler> | <p>Установит сервер базы данных PostgreSQL, клиент и другие необходимые инструменты.</p></spoiler> | ||
| − | =Настройка postgreSQL для работы с сервером.= | + | ===Настройка postgreSQL для работы с сервером.=== |
| − | < | + | После установки базы данных PostgreSQL на выбранную систему необходимо:<br> |
| + | 1. Установить пароль postgres для пользователя postgres.<br> | ||
| − | <code>sudo -u postgres psql -c "ALTER USER postgres with encrypted password 'postgres';"</code> | + | <code>sudo -u postgres psql -c "ALTER USER postgres with encrypted password 'postgres';"</code><br> |
| − | + | 2. Создать базу данных "jupiter" для сервера.<br> | |
| − | <code>sudo -u postgres psql -c 'CREATE DATABASE jupiter;'</code> | + | <code>sudo -u postgres psql -c 'CREATE DATABASE jupiter;'</code><br> |
| − | + | 3. Перезапуск Postgresql<br> | |
| − | <code>sudo service postgresql restart</code> | + | <code>sudo service postgresql restart</code><br> |
=Установка ПО Юпитер - КРОС= | =Установка ПО Юпитер - КРОС= | ||
| − | + | 1. Перейти в<br> | |
| − | <code>cd /usr/</code> | + | :<code>cd /usr/</code><br> |
| − | < | + | 2. Скачать архив с сервером КРОС.<br> |
| − | <code>sudo wget url</code> | + | :<code>sudo wget url</code><br> |
| − | < | + | :<code>url - ссылка для скачивания</code><br> |
| − | < | + | 3. Распаковать архив с сервером КРОС<br> |
| − | <code>sudo unzip /usr/smpo-server.zip</code> | + | :<code>sudo unzip /usr/smpo-server.zip</code><br> |
| − | < | + | 4. Перейти в папку smpo-server<br> |
| − | + | :<code>cd /usr/smpo-server</code><br> | |
| − | + | 5. Сделать исполняемыми файлы с расширением *.sh<br> | |
| − | <code>cd /usr/smpo-server</code> | + | :<code>sudo chmod +x *.sh</code><br> |
| − | < | + | 6. Запустить установку<br> |
| − | <code>sudo chmod +x *.sh</code> | + | :<code>sudo /usr/smpo-server/install.sh</code><br> |
| − | < | + | 7. Перейти в<br> |
| − | <code>sudo /usr/smpo-server/install.sh</code> | + | :<code>cd /usr/local/smpo-server</code><br> |
| − | < | + | 8. Поместить в папку '''/usr/local/smpo-server''' файл лицензии, если имеется, с расширением .key (без ключа лицензии работает в тестовом режиме один месяц)<br> |
| − | <code>cd /usr/local/smpo-server</code> | + | 9. Запустить сервер<br> |
| − | < | + | :<code>sudo /etc/init.d/smpo-server start</code><br> |
| + | 10. Для входа в систему администрирования нужно в любом браузере (рекомендуем Google Chrome) открыть WEB-страницу по адресу сервера (можно локальному, если он находится в Вашей локальной сети) указав порт 9900<br> | ||
| + | :Например: | ||
| + | http://localhost:9900 | ||
| + | или | ||
| + | http://192.168.1.13:9900 | ||
| + | 192.168.1.13 - IP компьютера, на котором установлен сервер. | ||
| + | <p>Появится приглашение ввести логин и пароль пользователя:</p> | ||
| + | [[Изображение:Окно_Вход_в_систему.jpeg|border|300px|]] | ||
| + | <p>Использовать установленные по умолчанию</p> | ||
| + | Логин : superadmin | ||
| + | Пароль: superadmin | ||
| + | Если удалось выполнить все пункты, можно сделать вывод, что Сервер установлен и работает корректно.<br> | ||
| + | |||
| + | Сервер Юпитер-КРОС имеет встроенную диагностику доступности портов. Нажмите на кнопку ниже чтобы узнать, как выполнить диагностику портов. | ||
| + | <spoiler show="Диагностика портов" hide="Закрыть диагностику портов"> | ||
| + | |||
| + | Запустить терминал | ||
| + | |||
<p>Выполнить команду</p> | <p>Выполнить команду</p> | ||
| + | <code>cd /usr/local/smpo-server</code><br> | ||
| + | далее команду<br> | ||
<code>java -jar smpo-server.jar -ports</code> | <code>java -jar smpo-server.jar -ports</code> | ||
<p>Будет произведена диагностика системы и выведен результат на экран. Пример вывода представлен в таблице ниже.</p> | <p>Будет произведена диагностика системы и выведен результат на экран. Пример вывода представлен в таблице ниже.</p> | ||
| + | |||
| + | <p> | ||
| + | - В разделе работоспособные порты - перечисляются порты доступные для внешнего соединения.<br> | ||
| + | - Порт недоступен - это означает, что он закрыт для внешнего соединения.<br> | ||
| + | - Порты 2002-2004 используются в АРМ. Если планируется использование АРМ только в локальной сети, то пробрасывать эти порты не требуется.<br> | ||
| + | - Настроить проброс для нужных портов. Список портов для работы сервера: [[КРОС: Настройка портов]]<br> | ||
| + | - После открытия портов на роутере повторить проверку, в случае успешного результата закрыть терминал.</p> | ||
KROS Server initialization... | KROS Server initialization... | ||
| Строка 236: | Строка 254: | ||
[2018-05-17 16:04:08.003] Результат: Имеются проблемы | [2018-05-17 16:04:08.003] Результат: Имеются проблемы | ||
| − | + | </spoiler> | |
| − | |||
| − | |||
| − | |||
| − | |||
| − | |||
| − | |||
| − | |||
| − | |||
| − | |||
| − | |||
| − | |||
| − | |||
| − | |||
| − | |||
| − | |||
| − | |||
| − | |||
| − | |||
| − | |||
Версия 16:57, 18 марта 2020
Методика тестирования работоспособности Юпитер-КРОС Скачать в pdf
По умолчанию настройки сервера рассчитан запуск на ПК в котором 8 и более Гб оперативной памяти.
Архив сервера предоставляется по запросу. Требуется написать официальное письмо на elesta@elesta.ru
Без лицензии локальный сервер работает с полным функционалом 1 месяц с ограничением в 100 приборов
Содержание
Установка Oracle Java Runtime Environment (JRE) 8
Внимание!!!
Категорически запрещается устанавливать данную версию Java на компьютеры с ОС Astra Linux Special Edition "Смоленск"!
Для установки Java на Astra Linux Special Edition "Смоленск" воспользуйтесь данной статьей (Раздел "Установка").
Скачать с официального сайта и установить последнюю версию Oracle Java 8
Для этого требуется открыть терминал и выполнить команды:
1. Удалить Open Java
sudo apt-get purge openjdk-\* icedtea-\* icedtea6-\*
2. Удалить папку с оставшимися файлами java:
sudo rm -rf /usr/lib/jvm
3. Перейти в папку:
cd /usr/local
4. Скачать c переименованием:
- x64
sudo wget http://jupiter8.ru/java/jre-8u201-linux-x64.tar.gz -O jre-linux.tar.gz- x32
sudo wget http://jupiter8.ru/java/jre-8u201-linux-i586.tar.gz -O jre-linux.tar.gz
5. Распаковать полученный tar.gz-архив:</p>
sudo tar xvfz jre-linux.tar.gz
6. Создать папку для Java:
sudo mkdir /usr/lib/jvm
7. Переместить туда ранее распакованный архив Java с переименованием:
sudo mv jre1.* /usr/lib/jvm/jre
8. Удалить скачанный архив java.
sudo rm -f jre-linux.tar.gz
9. Удалить все альтернативы java
sudo update-alternatives --remove-all java
10. Прописать команду java:
sudo update-alternatives --install /usr/bin/java java /usr/lib/jvm/jre/bin/java 1
11. Проверить версию java, выполнив команду
java -versionДолжна быть установлена Java(TM) SE Runtime Environment версии 8 (1.8.0_201, где 8 - версия, 201 - номер обновления, значения которого могут изменяться в зависимости от версии обновления).
Установка и настройка PostgreSQL
Настройка postgreSQL для работы с сервером.
После установки базы данных PostgreSQL на выбранную систему необходимо:
1. Установить пароль postgres для пользователя postgres.
sudo -u postgres psql -c "ALTER USER postgres with encrypted password 'postgres';"
2. Создать базу данных "jupiter" для сервера.
sudo -u postgres psql -c 'CREATE DATABASE jupiter;'
3. Перезапуск Postgresql
sudo service postgresql restart
Установка ПО Юпитер - КРОС
1. Перейти в
cd /usr/
2. Скачать архив с сервером КРОС.
sudo wget urlurl - ссылка для скачивания
3. Распаковать архив с сервером КРОС
sudo unzip /usr/smpo-server.zip
4. Перейти в папку smpo-server
cd /usr/smpo-server
5. Сделать исполняемыми файлы с расширением *.sh
sudo chmod +x *.sh
6. Запустить установку
sudo /usr/smpo-server/install.sh
7. Перейти в
cd /usr/local/smpo-server
8. Поместить в папку /usr/local/smpo-server файл лицензии, если имеется, с расширением .key (без ключа лицензии работает в тестовом режиме один месяц)
9. Запустить сервер
sudo /etc/init.d/smpo-server start
10. Для входа в систему администрирования нужно в любом браузере (рекомендуем Google Chrome) открыть WEB-страницу по адресу сервера (можно локальному, если он находится в Вашей локальной сети) указав порт 9900
- Например:
http://localhost:9900 или http://192.168.1.13:9900 192.168.1.13 - IP компьютера, на котором установлен сервер.
Появится приглашение ввести логин и пароль пользователя:
Использовать установленные по умолчанию
Логин : superadmin Пароль: superadmin
Если удалось выполнить все пункты, можно сделать вывод, что Сервер установлен и работает корректно.
Сервер Юпитер-КРОС имеет встроенную диагностику доступности портов. Нажмите на кнопку ниже чтобы узнать, как выполнить диагностику портов.