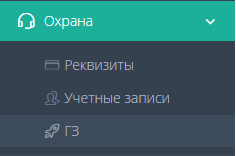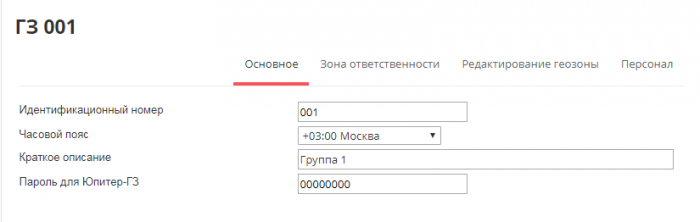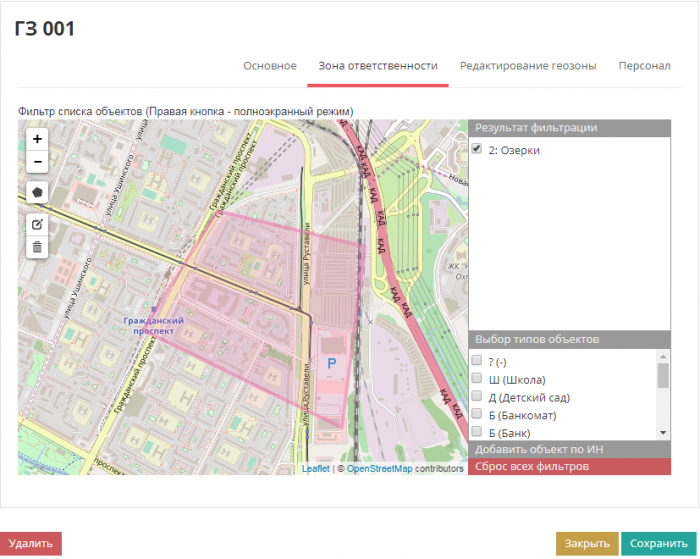Группа Задержания — различия между версиями
| (не показаны 3 промежуточные версии 2 участников) | |||
| Строка 1: | Строка 1: | ||
| − | [[Изображение:Охрана ГЗ.png| | + | В окне «ГЗ» (меню «Охрана»→«ГЗ») создаются, редактируются, удаляются ГЗ , |
| + | и организуется их подключение к приложению «Юпитер-ГЗ».<br> | ||
| + | К окну «ГЗ» по-умолчанию имеет доступ | ||
| + | '''Администратор'''.<br> | ||
| + | |||
| + | [[Изображение:Охрана ГЗ.png|border|]] | ||
| + | |||
| + | =Добавление ГЗ= | ||
| + | |||
| + | Чтобы добавить ГЗ нужно: | ||
| + | |||
| + | 1. Нажать на кнопку Добавить (белый плюс на зеленом фоне). | ||
| + | |||
| + | 2. В открывшемся окне ввести идентификационный номер | ||
| + | группы задержания. Заполнить поле - «Краткое описание» и ввести\создать пароль | ||
| + | для «Юпитер-ГЗ». | ||
| + | |||
| + | [[Изображение:GZ100718.png|border|700px]] | ||
| + | |||
| + | 3. Во вкладке «Зона обслуживания» настроить геозону, за которой закреплена | ||
| + | группа быстрого реагирования, и объекты охраны в этой зоне расположенные.<br> | ||
| + | :Существует возможность закрепить конкретные ГЗ за конкретными объектами. | ||
| + | |||
| + | <div style="border-left:16px solid #EAA; padding-left:8px; margin:16px; max-width:1000px"> | ||
| + | Примечание: Для того чтобы отобразить список объектов охраны, | ||
| + | которые расположены на определенной территории, необходимо создать зону | ||
| + | ответственности. Для этого нужно кликнуть по инструменту (добавить зону | ||
| + | обслуживания) и отметить территорию на карте. После нанесения на карту | ||
| + | зоны обслуживания, в списке справа отобразятся объекты охраны которые | ||
| + | входят в зону ответственности. | ||
| + | </div> | ||
| + | |||
| + | [[Изображение:GZ2_100718.png|border|700px]] | ||
| + | |||
| + | 4. Во вкладке "Редактирование геозоны" существует возможность установить контроль над входом и выходом ГЗ из закрепленной за ней геозоны.<br> | ||
| + | : Для этого необходимо отметить территорию на карте, за которой закреплена ГЗ, и установить флаги контроль входа\выхода из геозоны. | ||
| + | |||
| + | 5. После настройки всех пунктов нажать «Сохранить» в нижней части окна «ГЗ». | ||
| + | Чтобы закрыть окно «ГЗ» без сохранения, нужно щелкнуть по | ||
| + | кнопке «Закрыть» или «Удалить» в окне «ГЗ». | ||
| + | |||
| + | |||
| + | |||
| + | =Редактирование ГЗ= | ||
| − | + | Для редактирования настроек ГЗ необходимо: | |
| − | + | ||
| + | 1. Нажать на кнопку (редактировать) ГЗ. | ||
| + | |||
| + | 2. Внести изменения в ГЗ. | ||
| + | |||
| + | 3. Нажать кнопку «Сохранить» в окне «ГЗ». | ||
| + | |||
| + | Чтобы закрыть окно учетной записи без сохранения, нажать «Закрыть» в окне | ||
| + | «Мобильная группа». | ||
| + | |||
| + | =Удаление ГЗ= | ||
| + | |||
| + | Чтобы удалить ГЗ нужно: | ||
| − | + | 1. Нажать на кнопку (редактировать) ГЗ. | |
| − | |||
| − | + | 2. Нажать кнопку «Удалить» в окне «ГЗ». | |
| − | |||
Текущая версия на 17:45, 10 июля 2018
В окне «ГЗ» (меню «Охрана»→«ГЗ») создаются, редактируются, удаляются ГЗ ,
и организуется их подключение к приложению «Юпитер-ГЗ».
К окну «ГЗ» по-умолчанию имеет доступ
Администратор.
Добавление ГЗ
Чтобы добавить ГЗ нужно:
1. Нажать на кнопку Добавить (белый плюс на зеленом фоне).
2. В открывшемся окне ввести идентификационный номер группы задержания. Заполнить поле - «Краткое описание» и ввести\создать пароль для «Юпитер-ГЗ».
3. Во вкладке «Зона обслуживания» настроить геозону, за которой закреплена
группа быстрого реагирования, и объекты охраны в этой зоне расположенные.
- Существует возможность закрепить конкретные ГЗ за конкретными объектами.
Примечание: Для того чтобы отобразить список объектов охраны, которые расположены на определенной территории, необходимо создать зону ответственности. Для этого нужно кликнуть по инструменту (добавить зону обслуживания) и отметить территорию на карте. После нанесения на карту зоны обслуживания, в списке справа отобразятся объекты охраны которые входят в зону ответственности.
4. Во вкладке "Редактирование геозоны" существует возможность установить контроль над входом и выходом ГЗ из закрепленной за ней геозоны.
- Для этого необходимо отметить территорию на карте, за которой закреплена ГЗ, и установить флаги контроль входа\выхода из геозоны.
5. После настройки всех пунктов нажать «Сохранить» в нижней части окна «ГЗ». Чтобы закрыть окно «ГЗ» без сохранения, нужно щелкнуть по кнопке «Закрыть» или «Удалить» в окне «ГЗ».
Редактирование ГЗ
Для редактирования настроек ГЗ необходимо:
1. Нажать на кнопку (редактировать) ГЗ.
2. Внести изменения в ГЗ.
3. Нажать кнопку «Сохранить» в окне «ГЗ».
Чтобы закрыть окно учетной записи без сохранения, нажать «Закрыть» в окне «Мобильная группа».
Удаление ГЗ
Чтобы удалить ГЗ нужно:
1. Нажать на кнопку (редактировать) ГЗ.
2. Нажать кнопку «Удалить» в окне «ГЗ».